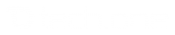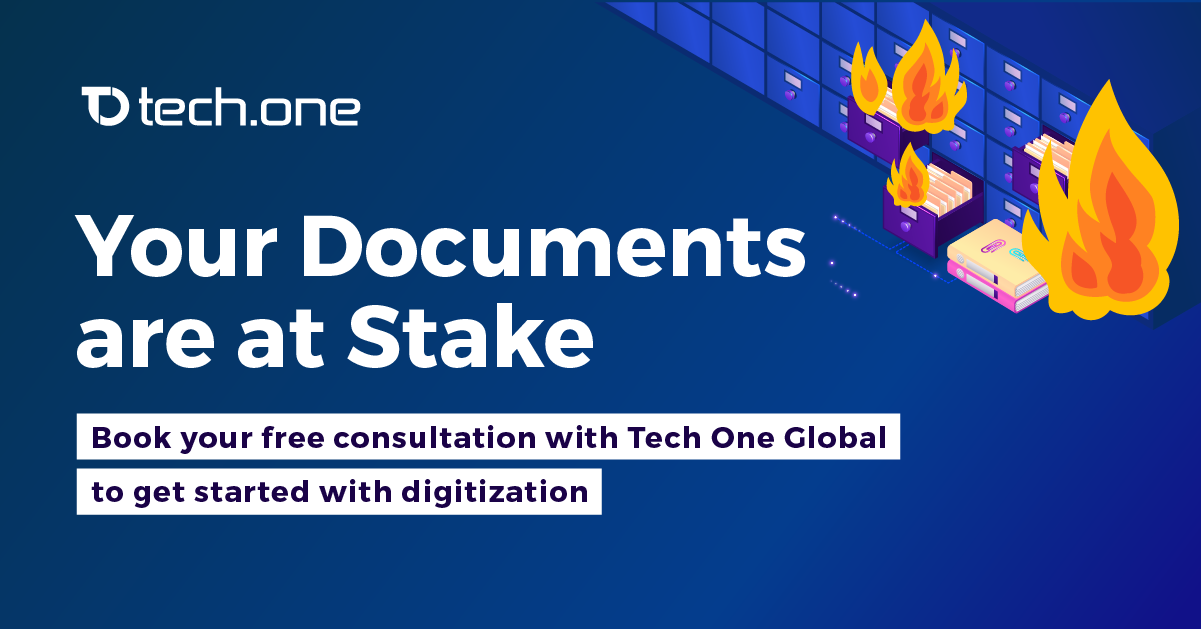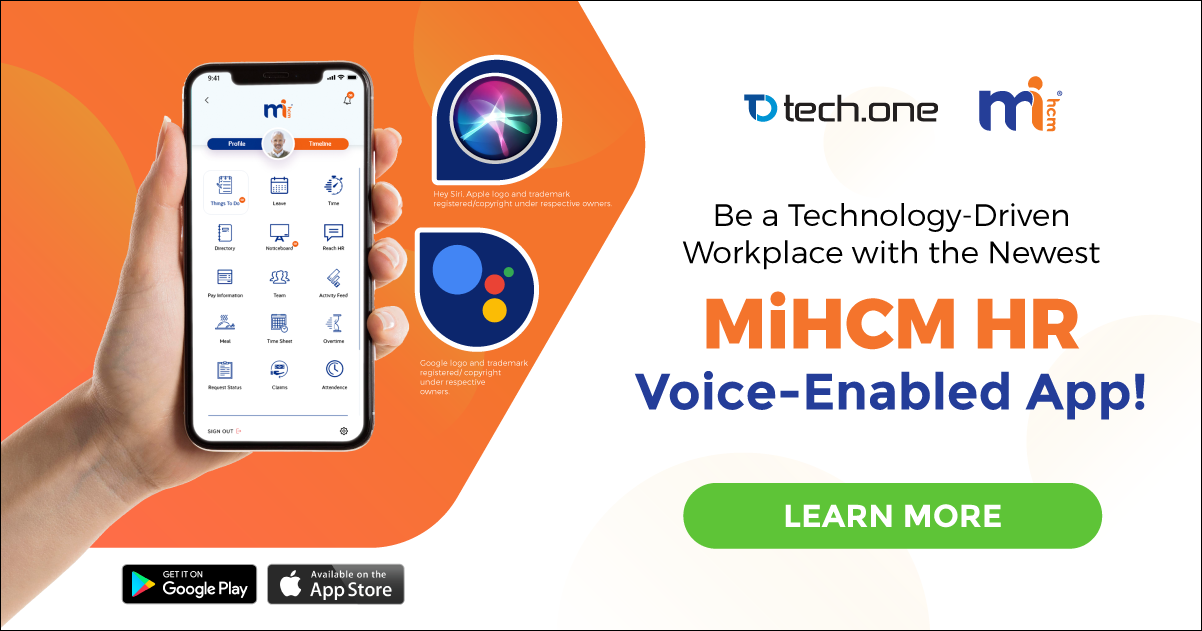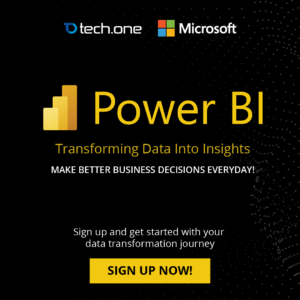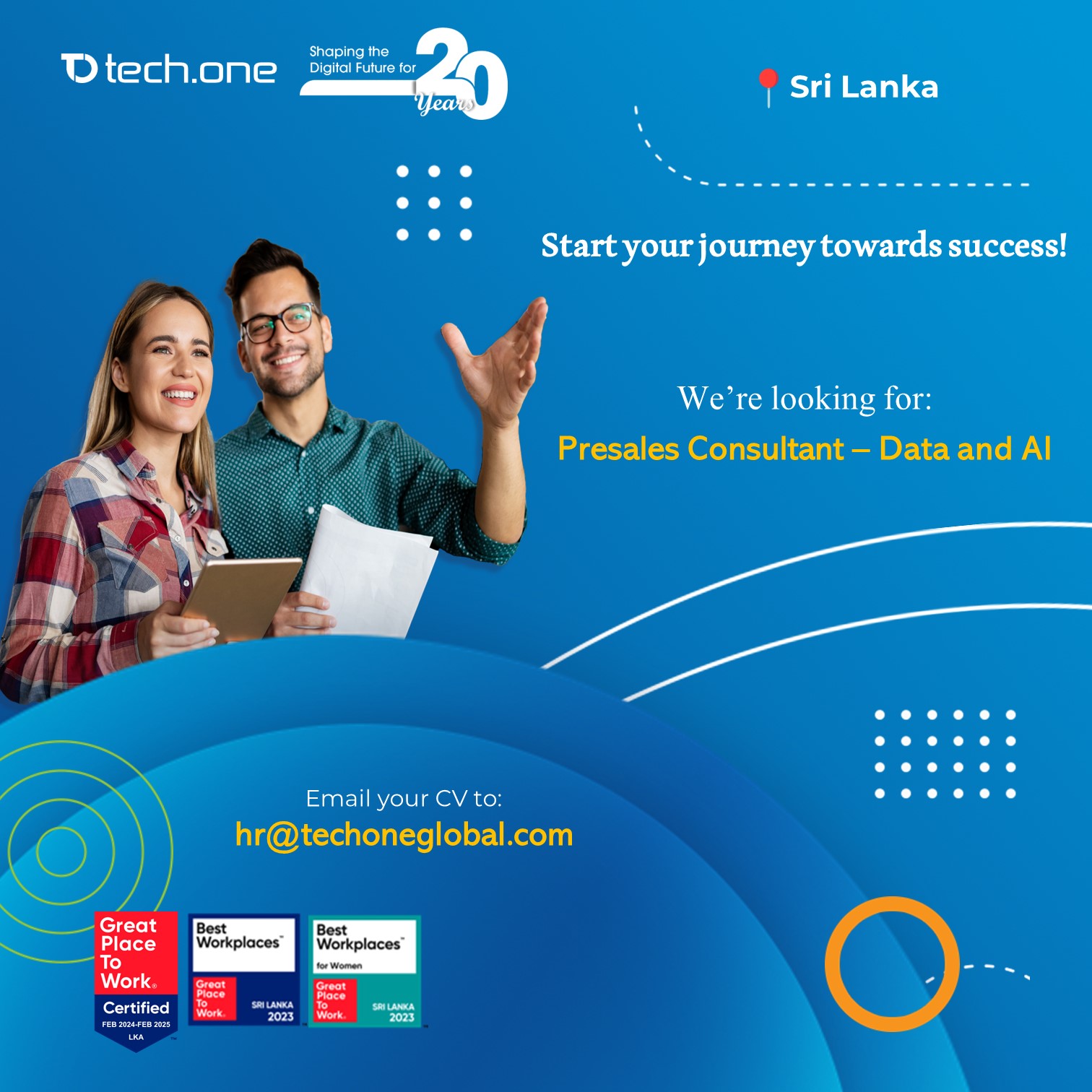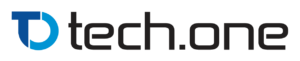- Turn on Outlook desktop notifications
- Outlook Desktop Notification problem
- Outlook Missing Notification in folders
- How to create subfolders in Outlook
- How to automate emails to go in subfolders
Microsoft Outlook is the most helpful tool in the business’ internal communication. It is not just optimal for communication but also for calendaring events and meetings, setting priorities and schedules, and so forth.
However, sometimes it needs to be configured first in order to show notifications on desktop especially when the message received is directly in the folders or subfolders set on a rule.

I’ve noticed that the problem arises when a user creates a rule in receiving messages. These rules are like instructions the user imposes on Outlook. Let’s take a brief example:
Whenever I receive an email from Windows, I would like the email to be sent in a folder for organization purposes. So here is what I’ll do:
1. Create a Folder in Inbox. Name it whatever you want.
2. Create a Rule on a message. Right click any email and then select “Always Move Messages From: (Sender)”
3. Select the folder you want every email from (Sender) to go to. This would take less than a minute to update the server.

After the Rules creation, this is where the problem begins – the desktop notifications no longer works. I hypothesize that Desktop notifications only work on Inbox folder but not on its nest folders/subfolders. This could be reconfigured with the following steps:
1. Click File > Rules and Alerts
2. Click New Rule > Click “Apply rule on messages I receive”. Click Next.
3. Without ticking anything, proceed to click Next. When something prompts up, just click Yes.
4. Located almost at the bottom of the list, tick “display a Desktop Alert” and then click Finish. Again if something prompts up, click OK.
5. As you can see, “display a Desktop Alert” is now (and should be) at the top of the Rules list. Now click Apply.

And there you have it. MS Outlook now recognizes that whenever everything the user receives, it will show a desktop notification.
But we are not done yet. We need to enable the notification on our desktop through Windows Settings.
1. Find the Windows Settings. This could be found on your taskbar or just hit Windows + S to run Cortana. Just type in “Settings”.
2. Click System. Under Notifications & Actions, look for the Outlook profile. As you can see, Outlook’s default option is only for sound notification, not banner. Click Outlook 2016.
3. Turn Notifications On and Show notification banners On.

Once it done, restart the MS Outlook to make sure the changes take effects. After this, congratulations you’re done! Your MS Outlook’s Desktop Notification is now fully operational! 🙂

Thinking of someone who might need this information? Share this via the buttons below!